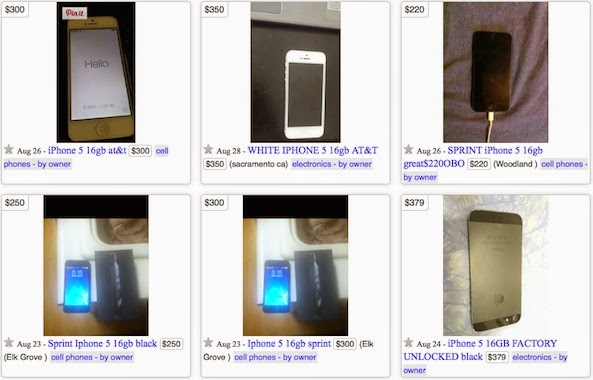Requirement:
- iOS device with iOS 8.1
- Mac with OS X Yosemite
- Signed in with the same iCloud account
- iPad or Mac should be in the same Wi-Fi network with iPhone
Settings:
Step 1: Set up FaceTime on Mac
Open up FaceTime ->Preference-> Check iPhone Cellular Calls
Step 2: Turn on iPhone Cellular Calls on iPhone
Settings->FaceTime->iPhone Cellular Calls. This feature is only available on iOS 8.1
This is where your Settings matter. For example if you keep iPhone Cellular Calls turned on your iPhone and Mac but off for your iPad, the call will ring on your iPhone and Mac. On the other hand, if you turn off iPhone Cellular Calls on your iPhone, but leave it on your Mac and on the iPad, only the iPhone will ring.
How to Send Phone Calls on iPad or Mac
On your Mac, you have two different ways to send calls. The first method involves using the FaceTime app to make phone calls. With FaceTime you are able to look up people in your Contacts by entering in a name, email or phone number. Or if the person you want to call is not in Contacts, you are able to type in the number and click on the white phone icon to call using the iPhone.
The second method to make phone calls from your Mac, involves sending calls from apps such as Calendar, Contacts and Safari. If you have phone numbers in your Calendar, you can click on the phone number to call it. In Contacts you will find the person you want to call. You can either press on the blue icon of the phone all the way to the right of the phone number, or do a right-click on the phone number and click Call “555-123-4567″ Using iPhone. With Safari when you highlight part of the phone number, a box appears with a small arrow to the right of it. Clicking on it will give you the option to call the number using the iPhone. Note this will also work for alpha-numeric numbers such as 1-800-APL-CARE.
Making phone calls on the iPad works exactly the same way as they do on the iPhone. You are able to tap on the number in Contacts or in Safari to place the call. However, if the number is not in your Contacts or if you cannot tap on it on Safari you cannot make the call.
How to Receive Phone Calls on iPad or Mac
Now that we discussed how to send calls, let’s discuss how to receive calls. When you receive a phone call on the Mac and iPad, just like the iPhone, you will see the caller’s name, number and picture if you added it.
When you receive a phone call on your Mac, your Mac will ring and a notification appears in the upper right hand corner of your computer screen.
Clicking on Accept in green answers the phone call and you are able to hear the conversation come out of your computer’s speaker system.
If you weren’t able to answer the phone because you were busy, pressing on the arrow next to the word Decline, brings up options to Reply with Message, or it can set a reminder for you to call the person back in 5 minutes, 15 minutes, or from an hour when the person called. When you do any of those options, it stops the phone from ringing and the caller immediately gets your voice mail. If you were totally unavailable and completely missed the call a missed notification appears in the upper right hand corner of the screen.
Receiving phone calls on an iPad works the same way as receiving phone calls on an iPhone. You slide across to answer, have the options to either respond with a text message or set a reminder reminding you to call the person back in an hour. Also you receive a missed notification on the lock screen.
While on a phone call on either your Mac or iPad you can switch the phone call to go to your iPhone. You might need to do this on occasions when you need to run out, but still want to be on the phone call. To switch from your Mac or iPad to the iPhone your phone needs to be awake. You will see a green bar up at the top of the screen, that flashes with the words in white Touch to return to call. Tapping on that will switch the call to your iPhone. It works very seamlessly and the caller does not even notice any difference in the quality of the sound of the call.